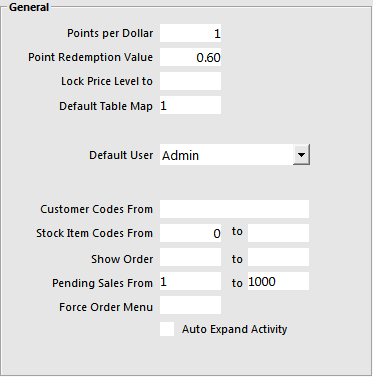
Go to Setup > POS Terminals > Modify > Miscellaneous Tab > General.
When Pending Sales are generated, they will be given a pending sale code to keep them organised.
Go to Setup > Global Options > Sales.
There are three sections that can be set which are:
These descriptors can be used to categorise your pending sales.
When a pending sale is saved you have the option of applying one of these labels.
These can be used for take-away stores, or businesses that want to highlight pick-up times and delivery details.
This set of tick boxes controls how printing of pending sales is handled.
Printed Pending Sales are sent to Receipt Printer - When this option is enabled, any Pending Sales that are printed will also be sent to the Receipt Printer and will be printed in the format of a 'bill'.
In order for this option to take effect, the "Print to Docket Printers" option must be enabled.
Printed Pending Sales are sent to Windows Printer - When this option is enabled and the Yes/No option "Automatically Print to Kitchen" is disabled, a Pending sale that is saved to a Table will be sent to the Windows Printer when selecting the Table from the Table Map and pressing the "Kitchen" button.
Auto Generate Pending Sale Codes - When this option is enabled, Idealpos will automatically generate a Pending Sale Code when creating the Pending Sale
Inhibit Amounts on A4 Windows Prints - When this option is enabled, any amounts such as the Unit Price, Amount and Total Amount will not be printed on A4 Windows Prints of the Pending Sale
Print to Docket Printers - When this option is enabled, Idealpos will send the Pending Sale to the Kitchen printers after the Pending Sale has been saved. Note that in order for this to happen, the Stock Items added to the Pending Sale must also be configured to print to Kitchen Printers.
Print to Windows Printer - When this option is enabled, Idealpos will send the Pending Sale to the Windows printer after the Pending Sale has been saved.
Details that are entered here will be printed on A4 windows print outs.
There are many Yes/No Options that can apply to Pending Sales.
Refer to the Yes/No Options topic for further details.
Clerks that are linked to Users other than Admin can be set by going to: Setup > Users > Modify > Clerk Permissions > POS > Pending Sale.
Clerks that do not have permission to use this function will be shown a message box.
A Pending Sale button will need to be created to allow you to save and retrieve sales.
Go to Setup > POS Screen > POS Screen Setup > Buttons.
If required, you can select which Pending Sale Type you want to link the button to, and create multiple Pending Sale buttons for each type.